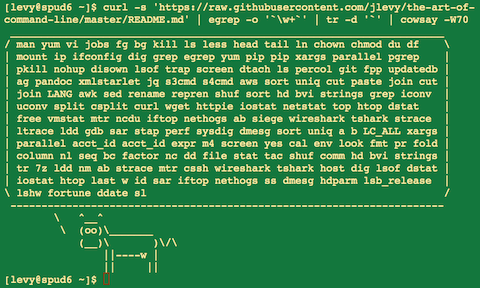README-ko.md 48 KB
🌍 Čeština ∙ Deutsch ∙ Ελληνικά ∙ English ∙ Español ∙ Français ∙ Indonesia ∙ Italiano ∙ 日本語 ∙ 한국어 ∙ Português ∙ Română ∙ Русский ∙ Slovenščina ∙ Українська ∙ 简体中文 ∙ 繁體中文
The Art of Command Line
- Meta
- Basics
- Everyday use
- Processing files and data
- System debugging
- One-liners
- Obscure but useful
- OS X only
- Windows only
- More resources
- Disclaimer
커맨드 라인을 능숙하게 다루는 것은 도외시되거나 신비스럽게 여겨집니다. 하지만 커맨드 라인은 명백하고도 미묘한 방법으로 엔지니어가 하는 작업의 유연성과 생산성을 향상시킵니다. 이 문서는 리눅스에서 작업을 하면서 찾은 노트와 팁들의 모음입니다. 몇 가지는 기초적이고, 몇 가지는 상당히 구체적이며, 세련되고, 잘 알려지지 않은 것입니다. 이 문서는 그리 길지 않지만, 여기 있는 모든 것을 사용할 수 있게 되고, 기억해낼 수 있게 된다면, 많은 것을 알게 되는 것입니다.
이 문서는 많은 작가와 번역가가 참여했습니다. 여기 중 일부 것은 원래 Quora에 올라온 것입니다. 하지만 거기에 관심을 가지기보다, Github를 이용하는 것이 더 가치 있는 것처럼 보입니다. 여기엔 더 재능 있는 사람들이 손쉽게 개선안을 제안할 수 있는 곳이죠. 맨드 란이에 관한 질문이 있으면 질문해 주세요. 오류가 있거나, 더 나아질 수 있는 내용이 보인다면, 기여 해 주세요!
Meta
범위:
- 이 가이드는 초보자와 경험자 모두를 위한 것 입니다. 목표는 범위(전부 다 중요합니다!), 구체성(대부분의 일반적인 케이스에 대한 구체적인 예제), 그리고 간결함(쉽게 마주치지 않는, 중요하지 않고, 지엽적인 것을 피함)입니다. 모든 팁은 특정 상황에서 매우 중요하거나, 여러 대안들 사이에서의 시간을 확연하게 절약합니다.
- 이 문서는 리눅스를 위한것입니다. "OS X only", "Windows only" 섹션을 제외하고 말이죠. 그 밖의 대부분은 유닉스, OS X(심지어 Cygwin)에서도 적용하거나 설치할 수 있습니다.
- 인터랙티브 Bash에 초점이 맞추어져있습니다만, 대부분의 팁은 다른 쉘이나, general Bash 스크립트에서도 동작합니다.
- 이 문서는 "표준" 유닉스 커맨드와 특정 패키지 설치를 필요로 하는 것 둘 다 포함하고 있습니다. 여기서 다루는 표준 커맨드와 특정 패키지에 대한 것은 포함될 만큼 충분히 중요합니다.
노트:
- 이 문서를 한 파일로 유지하기 위해서, 콘텐츠들은 암시적인 레퍼런스 형태로 포함되어있습니다. 한 개념이나 명령어에 대해 알게 된 후에, 구글에서 그에 대한 좀 더 자세한 정보를 찾을 수 있을 만큼 당신은 똑똑할 것입니다.
apt-get,yum,dnf,pacman,pip,brew(혹은 적절한 다른 것)을 이용해 새 프로그램을 설치하세요. - Explainshell을 이용해서 각각의 커맨드, 옵션, 파이프나 그 외 등등이 어떤 것인지 알아보십시오.
Basics
기본 Bash를 배우세요. 말하자면, 최소한
man bash를 실행하고, 전부를 훑어보세요. 매뉴얼의 내용은 따라가기 쉬우며 그리 길지 않습니다. 다른 쉘들 또한 좋습니다만, Bash는 강력하고 언제나 사용 가능합니다(zsh, fish, 그 외의 쉘*만*을 배우는 것은, 노트북에서는 좋겠지만, 많은 경우 제한이 생길 것입니다. 이미 존재하는 서버를 사용하는 것등의 일에서 말이죠).텍스트 기반 에디터를 최소한 하나 정도 다룰 수 있게 배우세요. Vim(
Vi)가 이상적입니다. 터미널에서 온갖 작업을 하는데 다른 실질적인 경쟁자가 없기 때문이죠(Emacs, 대형 IDE 또는 모던 힙스터스러운 에디터를 대부분의 작업에 사용한다고 해도 말이죠).man을 이용해서 문서를 읽는 법을 배우세요(호기심 많은 사람을 위해서 하는 얘기입니다만,man man은 섹션 번호들의 목록을 표시합니다. 예를 들어 1은 "regular" 커맨드, 5는 files/conventions, 그리고 8은 administration이죠).apropos를 이용해서 man 페이지를 찾으세요. 몇몇 커맨드는 실행 가능한 커맨드가 아니라는 것을 알아두세요. 하지만 Bash 빌트인 함수들은help와help -d를 이용해서 도움말을 볼 수 있습니다.>와<,|를 이용한 파이프를 사용해서 입력과 출력의 리다이렉션을 배우세요.>는 출력 파일을 덮어 씌우고,>>는 덧붙이는 걸 알아두세요. stdout(역주: 표준 출력)과 stderr(역주: 표준 에러 출력)에 대해서 배우세요.*(그리고 아마도?과[...])을 이용하는 파일 글롭(glob) 확장을 배우세요. 그리고 쌍따옴표"와 홑따옴표'의 차이를 배우세요. (변수 확장에 대해서 더 보려면 아래를 참조하세요)Bash 작업 관리에 익숙해지세요.
&, ctrl-z, ctrl-c,jobs,fg,bg,kill등등.ssh를 배우고,ssh-agent,ssh-add를 통해서 비밀번호 없는 인증 방식의 기본을 배우세요.기본 파일 관리:
ls와ls -l(특별히,ls -l에서 각각의 열이 무슨 의미인지 배우세요),less,head,tail그리고tail -f(또는 더 좋은less +F),ln과ln -s(하드 링크와 소프트 링크의 차이와 각각의 장단점을 배우세요),chown,chmod,du( 디스크 사용량의 빠른 요약을 보려면du -hs *). 파일 시스템 관리를 위해서는df,mount,fdisk,mkfs,lsblk. inode가 무엇인지 배우세요.(ls -i또는df -i)기본 네트워크 관리:
ip또는ifconfig,dig.git같은 버전 관리 시스템을 배우고 사용하세요.정규 표현식(regular expression)을 잘 알아두세요. 그리고
grep/egrep의 다양한 플래그도 알아두세요.-i,-o,-v,-A,-B와-C옵션은 알아둘 가치가 있습니다.apt-get,yum,dnf또는pacman(배포판마다 다릅니다)을 이용하여 패키지를 찾고 설치하는 법을 배우세요. 그리고pip가 설치되어 있는지 확인해서, 파이선 기반의 커맨드 라인 도구를 설치할 수 있도록 하세요(밑에 설명된 것 중 몇 가지는pip를 이용해 설치하는 게 제일 쉽습니다.
Everyday use
Bash 에서 Tab을 쓰면 argument를 완성하고, ctrl-r을 쓰면 커맨드 히스토리에서 검색합니다(누른 다음, 검색할 것을 입력하고, ctrl-r를 계속 눌러 좀 더 맞는 것을 찾을 수 있습니다. Enter를 눌러 찾은 커맨드를 실행하고 오른쪽 화살표 키를 눌러 결과를 현재 라인에 복사해 수정할 수 있습니다).
Bash에서 ctrl-w는 마지막 단어를 지웁니다. ctrl-u는 라인의 처음까지 전부다 지웁니다. alt-b와 alt-f를 이용해서 단어 단위로 이동할 수 있습니다. ctrl-a로 라인의 시작점으로 이동할 수 있고 ctrl-e로 라인의 끝으로 이동할 수 있습니다. ctrl-k는 커서 위치부터 라인의 끝까지 지웁니다. ctrl-l은 화면을 깨끗하게 합니다.
man readline을 이용해서 Bash의 기본 키 조합을 살펴보세요. 많은 것이 있습니다. 예를 들면 alt-.같은 경우, 이건 argument를 돌아가면서 나타내고 alt-*는 글롭을 확장합니다.vi 스타일의 키 조합을 사랑한다면,
set -o vi를 사용할 수도 있습니다(set -o emacs로 되돌릴 수 있습니다).긴 명령을 수정하려면 에디터를 설정한 다음(예를 들면,
export EDITOR=vim) ctrl-x ctrl-e를 눌러 현재 명령을 에디터에서 열어 여러줄 편집을 할 수 있습니다. vi 스타일에서는 escape-v를 사용합니다.최근 사용한 커맨드를 보려면
history를 입력하세요. 그 후!n으로(여기서n은 커맨드 번호를 뜻합니다) 다시 실행할 수 있습니다.!$(마지막 argument),!!(마지막 커맨드)와 같은 약어들이 매우 많습니다. 비록 이런 것들이 ctrl-r이나 alt-.명령어로 자주 대체되기 쉽지만요.cd로 홈 디렉터리로 갈 수 있습니다. 홈 디렉터리에서 상대적으로 파일을 접근하려면~접두사를 사용합니다(예:~/.bashrc).sh스크립트에서는$HOME로 홈 디렉터리를 참조합니다.이전에 작업하던 디렉터리로 돌아가려면
cd -를 사용하세요.커맨드를 타이핑하던 도중에 마음이 바뀌었다면, alt-#을 쳐서 시작점에
#을 삽입하고, 엔터를 쳐서 코멘트로 여겨지게 하세요(또는 ctrl-a, #, enter). 나중에 커맨드 히스토리에서 찾아서 타이핑 중이었던 커맨드로 돌아올 수 있습니다.xargs(혹은parallel)를 사용하세요. 매우 강력합니다. 라인당 몇 개의 아이템이 실행되게 할 것인지(-L) 그걸 병렬로 할 것인지(-P)를 제어할 수 있다는 걸 기억하세요. 제대로 하고 있는지 확신할 수 없다면xargs echo를 먼저 실행해보세요. 또-I{}도 편리합니다. 예시:find . -name '*.py' | xargs grep some_function cat hosts | xargs -I{} ssh root@{} hostnamepstree -p는 프로세스 트리를 표시하는데 도움이 됩니다.pgrep과pkill을 사용해서 프로세스를 찾거나 시그널을 보내세요(-f가 유용합니다).프로세스에 보낼 수 있는 다양한 시그널을 알아두세요. 예를 들어, 프로세스를 일시 중지 할 때는
kill -STOP [pid]를 사용합니다. 전체 목록은man 7 signal에서 볼 수 있습니다.백그라운드 프로세스를 영원히 돌아가게 만들고 싶다면,
nohup이나disown을 사용하세요.어떤 프로세스가 리스닝(역주: 특정 포트로 들어오는 패킷 리스닝)을 하고 있는지 알려면
netstat -lntp나ss -plat을 사용해서 알 수 있습니다(TCP 일 경우입니다. UDP의 경우-u옵션을 추가하세요).lsof를 이용해서 열려있는 소켓과 파일을 볼 수 있습니다.uptime이나w를 이용해서 시스템이 얼마나 오래 실행 중인지 알 수 있습니다.자주 사용되는 커맨드에 대해서
alias를 이용해서 숏컷을 만드세요. 예를들어,alias ll='ls -latr'은 새 단축 명령ll을 만듭니다.자주 사용하는 단축, 설정, 함수는
~/.bashrc에 저장하고, 그것을 참조하는 로그인 셸을 고쳐보세요. 이렇게 하면 설정을 모든 셸 세션에서 사용할 수 있습니다.환경 변수 설정이나 로그인할 때 실행해야 할 명령은
~/.bash_profile에 넣으세요. 그래픽 환경의 로그인의 셸과cron잡의 셸을 분리하기 위해 설정을 분리할 필요가 있습니다.Git으로 여러 컴퓨터에서 같은 설정 파일을 사용하세요(예
.bashrc,.bash_profile).공백이 들어간 변수명이나 파일명은 주의할 필요가 있습니다. Bash 변수를 따옴표로 감싸세요(예:
"$FOO"). 파일 이름의 경계에 공백 문자를 허용하려면-0이나-print0옵션을 사용하세요. 예를 들면,locate -0 pattern | xargs -0 ls -al,find / -print0 -type d | xargs -0 ls -al. for 문에서 공백문자가 포함된 파일 이름을 반복하려면,IFS=$'\n'로 IFS를 개행 문자만으로 설정하시면 됩니다.Bash 스크립트에서
set -x를 사용하면 디버깅용 출력을 사용하게 됩니다(아니면 다른 옵션set -v가 있습니다. 확장되지 않은 변수와 주석을 포함한 로우 입력을 로깅합니다). 스트릭트 모드(strict mode)가 가능할 때면 사용하세요.set -e를 사용하면 에러가 났을 때 중단시키게 됩니다.set -u을 사용하면 설정되지 않은 변수를 찾아 줍니다.set -o pipefail을 사용하면 에러에 대해서 강경한 기준을 적용합니다(이 주제가 조금 미묘하지만 말이죠). 더 복잡한 스크립트의 경우 EXIT나 ERR에trap도 사용합니다. 이렇게 스크립트를 시작하는 습관은 유용합니다. 이렇게 하면, 일반적인 에러를 찾고 중단하고, 메시지를 출력해 줍니다.set -euo pipefail trap "echo 'error: Script failed: see failed command above'" ERRBash 스크립트에서 (괄호로 둘러싸여 작성된) 서브 셸은 커맨드를 그룹으로 묶는 편리한 방법입니다. 일반적인 예로, 임시로 다른 디렉터리로 이동하여 작업하는 것이 있습니다.
# do something in current dir (cd /some/other/dir && other-command) # continue in original dirBash 에는 다양한 변수 확장이 있다는 것을 알아두세요. 변수가 존재하는지 확인하려면
${name:?error message}를 사용하세요. 예를 들어 Bash 스크립트가 하나의 argument를 요구한다면,input_file=${1:?usage: $0 input_file}를 사용하세요. 변수가 비어있을 때를 대비해 기본 값을 사용하세요.${name:-default}이전 예제에 선택적인 파라미터를 추가하길 원한다면output_file=${2:-logfile}로 할 수 있습니다. $2가 생략되어 비어있다면,output_file은logfile로 설정됩니다. 산술 확장은i=$(( (i + 1) % 5 ))처럼 사용합니다. 순열은{1...10}처럼 사용합니다. 문자열 트리밍(trimmin)은${var%suffix}이나${var#prefix}처럼 사용할 수 있습니다. 예를 들어var=foo.pdf라면,echo ${var$.pdf}.txt는foo.txt를 출력합니다.{...}를 사용한 괄호 확장은 비슷한 텍스트의 재입력을 줄이고, 아이템의 조합을 자동화할 수 있습니다.mv foo.{txt,pdf} some-dir(양쪽 파일들을 옮김),cp somefile{,.bak}(cp somefile somefile.bak로 확장),mkdir -p test-{a,b,c}/subtest-{1,2,3}(모든 가능한 조합으로 확장해 디렉터리 트리를 생성) 같은 예제들은 유용합니다.커맨드의 실행 결과 출력물은
<(some command)처럼 이용해서 파일처럼 다뤄질 수 있습니다. 예를 들어 로컬의/etc/hosts를 리모트의 것과 비교하려면 다음처럼 하면 됩니다.diff /etc/hosts <(ssh somehost cat /etc/hosts)스크립트를 적을 때 모든 코드를 대괄호 안에 넣을 수 있습니다. 닫는 괄호가 없으면 스크립트는 구문 에러가 되어 실행이 방지됩니다. 이는 스크립트가 웹으로부터 다운로드할 예정이라 할 때 도중까지만 다운로드된 파일이 실행 되는 걸 예방해 줍니다.
{ # 여기에 코드를 넣으세요 }cat << EOF...같은 "here documents"에 대해서 알아두세요.Bash에서 표준 출력(standard output)과 표준 에러(standard error) 둘 다
some-command > logfile 2>&1같은 명령어로 리다이렉트할 수 있습니다. 종종, 커맨드가 열린 파일 핸들을 남기지 않는 것을 확실히 하기 위해, 현재 작업 중인 터미널에서 명령어에</dev/null을 덧붙이는 것은 좋은 습관입니다.man ascii를 사용해서 헥스 값과 10진 값이 같이 있는 훌륭한 ASCII 테이블을 볼 수 있습니다. 일반적인 인코딩 정보를 보려면man unicode,man utf-8그리고man latin1을 이용할 수 있습니다.screen을 이용하거나tmux를 이용해서 화면을 다중 분할할 수 있습니다. 특히 리모트 ssh 세션을 떼어내고(detach) 다시 붙이는데(re-attach) 유용합니다.byobu은 스크린이나 tmux보다 더 많은 정보를 제공하며, 관리를 편합니다. 세션을 영구히 유지하는 최소한의 대안은 오직dtach밖에 없습니다.ssh에서
-L이나-D(가끔-R)를 이용해서 포트 터널링 하는 것을 알아두시면 유용합니다. 예를 들어 리모트 서버를 경유해서 웹사이트에 접속한다거나 할 때 말이죠.몇 가지 ssh 설정을 최적화하는 것은 유용할 수 있습니다. 예를 들어
~/.ssh/config는 특정 네트워크 환경에서 연결이 끊기는 것을 회피하기 위해 압축을 사용하는 설정들을 담고 있습니다(특히 scp 명령어를 낮은 대역폭 연결에서 사용하는 경우에 도움이 됩니다. 그리고 로컬 제어 파일에서 같은 서버로 연결하는 채널을 다중화할 수 있습니다.TCPKeepAlive=yes ServerAliveInterval=15 ServerAliveCountMax=6 Compression=yes ControlMaster auto ControlPath /tmp/%r@%h:%p ControlPersist yesssh의 몇 가지 옵션들은 보안에 민감한 옵션이며 주의를 가지고 사용되어야 합니다. 예를 들어 서브넷, 호스트 또는 신뢰되는 네트워크에서
StrictHostKeyChecking=no,ForwardAgent=yes을 사용하는 것 등입니다.UDP을 사용하는 ssh의 대안으로
mosh를 고려해 보세요. 연결이 끊기는 것을 방지하고 길에 편리함이 더해집니다.(서버 사이드 설정 필요)시스템 설정에 유용하지만
ls로 얻을 수 없고 쉽게 엉망이 되기 쉬운 파일의 권한을 8진법 형태로 얻으려면, 다음과 같은 커맨드를 사용하세요.stat -c '%A %a %n' /etc/timezone다른 커맨드(예를 들면
git)의 출력으로 파일과 상호작용하려면,fpp(PathPicker)를 사용하세요.현재 네트워크에 있는 사용자들에게 현재 디렉터리에 있는 모든 파일(과 하위 디렉터리)를 위한 단순한 웹서버를 원한다면 다음을 사용하세요:
python -m SimpleHTTPServer 7777(7777포트, Python 2) 그리고python -m http.server 7777(7777포트, Python 3).권한을 가지고 커맨드를 실행하려면,
sudo를 사용하세요. 기본값은 root 실행하며sudo -u로 다른 유저를 지정할 수 있습니다.-i를 이용해 다른 사람으로 로그인 할 수 있습니다.(당신의 패스워드를 물어볼 것입니다)셸을 다른 유저로 전환하려면
su username나su - username를 사용하세요.-를 넣으면 그 유저가 방금 로그인한 것 같은 환경을 얻을 수 있습니다. 유저 이름을 생략하면 기본값은 root가 됩니다. 당신이 전환하려하는 유저의 비밀번호를 물어볼 것입니다.커맨드 라인의 128K 제한을 알아 두세요. "Argument list too long" 에러는 많은 파일을 와일드카드 매칭할 때 일반적으로 일어납니다. (이런 일이 일어났을 때에는
find,xargs같은 것이 도움 됩니다.)단순한 계산에는(물론 일반적으로는 Python에 접근하기 위해)
python인터프리터를 사용하세요. 예를 들어 이렇게 사용할 수 있습니다.>>> 2+3 5
Processing files and data
현재 디렉터리에서 파일을 이름으로 찾으려면
find . -iname '*something*'(또는 비슷하게)를 사용하면 됩니다. 어느 곳에 있든 파일을 이름으로 찾으려면locate something을 사용하세요(하지만 인내를 가져야 합니다.updatedb가 최근에 생성된 파일을 인덱싱하지 않았을 수 있습니다).소스나 데이터 파일들에서 일반적인 검색을 할 때는(
grep -r보다 더 복잡할 때),ag를 사용하세요.HTML을 텍스트로 변환할 때는
lynx -dump -stdin를 사용하세요.마크다운, HTML, 그리고 모든 종류의 문서 변환에는
pandoc을 시도해보세요.XML을 반드시 다뤄야한다면,
xmlstarlet을 사용하세요. 오래되었지만 좋습니다.JSON에는
jq를 사용하세요.YAML에는
shyaml를 사용하세요.Excel이나 CSV파일에는 csvkit가
in2csv,csvcut,csvjoin,csvgrep외 다른 도구들을 제공합니다.Amazon S3를 다룰 때는
s3cmd가 편리합니다. 그리고s4cmd는 빠릅니다. Amazon의aws는 다른 AWS 관련 작업에 핵심적인 도구입니다.sort와uniq에 대해서 알아두세요. uniq의-u,-d옵션을 포함해서 말이죠. 하단의 one-liner를 보세요. 그리고comm도 보세요.텍스트 파일들을 다루는
cut,paste그리고join에 대해서 알아두세요. 많은 사람들이cut을 사용하지만join에 대해서는 잊고 있습니다.wc를 이용해서 행(-l), 캐릭터(-m), 단어(-w) 그리고 바이트(-c)를 세는 것을 알아두세요.tee를 이용해서ls -al | tee file.txt처럼, 표준 입력(stdin)에서 복사해서 파일로 보내거나, 표준 출력(stdout)으로 보내는 것을 알아두세요.그룹, 필드 뒤집기, 통계적인 계산 같은 좀 더 복잡한 계산은
datamash를 고려해보세요.로케일이 커맨드 라인 도구에 정렬 순서(collation)와 퍼포먼스를 포함해서 미묘하게 영향을 끼치는 것을 알아두세요. 대부분의 리눅스 설치는
LANG이나 다른 로케일 변수를 US English와 같은 로컬 세팅으로 설정합니다. 하지만 로케일을 바꿀 경우 정렬도 바뀔 것이라는 것에 주의하세요. 그리고 i18n 루틴들도 정렬이나 다른 커맨드들을 몇 배 느리게 할 수 있습니다.export LC_ALL=C를 사용하여, 어떤 상황에서는( 밑에 있는 집합(set) 작업이나, 유일성 작업등) i18n의 느린 루틴들을 통째로 안전하게 무시할 수 있습니다. 그리고 전통적인 바이트 기반의 정렬 순서를 사용할 수 있습니다.TZ=Pacific/Fiji date처럼 특정 명령의 환경 변수를 실행 앞에 붙여 설정할 수 있습니다.간단한 데이터 조작을 할 때
awk와sed를 이용하는 것을 알아두세요. 예를 들어 텍스트 파일의 세 번째 열의 숫자들의 모든 값을 더하는 것은 이렇게 합니다:awk '{ x += $3 } END { print x }'. 이 방법은 같은 일을 하는 파이썬 코드보다 3배 정도 빠르고, 1/3 정도의 길이밖에 안됩니다.여러 파일 안의 문자열을 바꾸려면 다음과 같이 하세요.
perl -pi.bak -e 's/old-string/new-string/g' my-files-*.txt여러 파일의 이름을 바꾸거나 검색하거나 문자열을 바꿀 때에는
repren를 써보세요. (어떤 경우에는rename명령을 사용해서 여러 파일의 이름을 바꿀 수도 있습니다. 하지만, 모든 리눅스 배포판에서 같은 동작을 하지 않는 것에 주의하세요.)# 파일 이름, 디렉터, 컨텐츠 모두 foo에서 bar로 변경 repren --full --preserve-case --from foo --to bar . # 백업 파일을 whatever.bak에서 whatever로 복원 repren --renames --from '(.*)\.bak' --to '\1' *.bak # 가능하다면 rename으로 위와 같은 일을 할 수 있음 rename 's/\.bak$//' *.bakman 페이지가 이야기하듯,
rsync는 정말 빠르고 다재다능한 파일 복사 도구입니다. 기기 간의 동기화에 사용하는 것으로 알려져 있지만, 로컬에서도 충분히 유용합니다. 보안 규정이 허용한다면,scp대신rsync를 사용하면 처음부터 전송하는 대신 중단된 지점부터 재전송할 수 있습니다. 또 많은 수의 파일을 삭제하는 가장 빠른 방법이기도 합니다.mkdir empty && rsync -r --delete empty/ some-dir && rmdir some-dirshuf를 사용해서 파일 안의 임의의 행을 선택하거나, 섞을 수 있습니다.sort의 옵션을 알아두세요.-n은 숫자를 정렬할 때,-h는 사람이 읽을 수 있게 작성한 숫자의 경우(du -h와 같은 형태). 키가 어떻게 작동하는지 알아두세요(-t와-k). 특별히, 첫 번째 필드로만 정렬해야 한다면-k1,1을 적어야 한다는 걸 주의하세요.-k1은 모든 행에 대해서 정렬하라는 뜻입니다. 안정적인 정렬(sort -s)도 유용합니다. 예를 들어, 먼저 2번 필드로 정렬하고, 그다음에 1번 필드로 정렬할 경우,sort -k1,1 | sort -s -k2,2처럼 할 수 있습니다.만약 탭(tab)문자를 Bash 커맨드 라인에 사용해야 할 필요가 생길 경우(예를 들면 -t argument를 이용해 정렬 할 때), ctrl-v [Tab]키를 누르거나,
$'\t'를 쓰세요(문자쪽이 복사나 붙여넣기를 할 수 있어 더 낫습니다.).소스 코드를 패치하는 기본 도구는
diff와patch입니다. diff와sdiff(새로 diff)의 통계 요약을 보려면diffstat를 보세요.diff -r은 모든 디렉터리에 대해 작업을 수행하는 걸 알아두세요.diff -r tree1 tree2 | diffstat으로 변경 내역의 요약을 볼 수 있습니다.바이너리 파일을 간단하게 hex 덤프를 뜨고 싶을 때는
hd,hexdump,xxd를 쓰세요. 바이너리 파일을 수정할 때는bvi,biew를 사용하세요.strings(그리고grep, 등) 을 사용해서 바이너리 파일 안에서 문자열 비트를 찾을 수 있습니다.바이너리 파일을 diff하려면(델타 압축),
xdelta3를 사용하세요.텍스트 파일 인코딩을 변경하려면
iconv를 시도해보세요. 또는uconv는 더 복잡한 목적에 사용할 수 있습니다.uconv는 몇 가지 복잡한 유니코드를 지원합니다. 예를 들어, 소문자화하고 모든 악센트를 제거하는(확장하고, 떨어트리는 것을 이용해서) 커맨드는 다음과 같습니다.uconv -f utf-8 -t utf-8 -x '::Any-Lower; ::Any-NFD; [:Nonspacing Mark:] >; ::Any-NFC; ' < input.txt > output.txt파일을 여러 조각으로 나누려면
split(파일을 사이즈로 나눔)이나csplit(파일을 패턴으로 나눔)을 보세요.날짜 시간 표현식을 제어하려면
dateutils의dateadd,datediff,strptime등을 사용하세요.zless,zmore,zcat그리고zgrep을 이용해서 압축된 파일에 대해 작업하세요.파일 속성은
chattr로 설정할 수 있습니다. 이는 파일 권한에 대한 저레벨 대안입니다. 예를 들어sudo chattr +i /critical/directory/or/file로 불변 플래그를 붙여 실수로 파일을 지우는 것을 방지할 수 있습니다.getfacl,setfacl를 사용해 파일 권한을 저장하고 복원할 수 있습니다. 예를 들어,getfacl -R /some/path > permissions.txt setfacl --restore=permissions.txt
System debugging
웹 디버깅을 위해서는
curl와curl -I가 도움이 되고,wget도 꽤 도움이 됩니다. 그 외에 보다 현대적인 방식으로는httpie이 있습니다.cpu/디스크의 상태를 알기 위해서는
top(혹은 더 나은 명령어인htop),iostat,iotop을 사용하세요.iostat -mxz 15를 사용해 기본 CPU와 파티션 디스크별 정보와 성능 정보를 알 수 있습니다.네트워크 상태를 자세히 알려면
netstat,ss를 사용하세요.시스템에 어떤 일이 일어났는지 보려면
dstat가 특히 유용합니다. 보다 시스템의 심층적인 면들을 보려면glances를 사용해보세요.메모리의 상태를 알아보려면
free와vmstat를 실행하고 그 결과를 해석해보세요. 특히, "cached" 값은 Linux kernel에 의해 file cache로 잡혀있는 메모리 라는 것을 알고 있어야 하고 그래서 "free"값에 대해서 보다 효율적으로 계산할 수 있습니다.Java 시스템의 디버깅은 조금 다른 상황입니다. 하지만 Oracle과 그 외의 회사에서 만든 다른 JVM들에서는
kill -3 <pid>를 실행하면 전체 stack trace 정보와 heap의 정보(시기별로 가비지 컬렉터의 세부적인 내용 같은 매우 유용한 정보)를 요약하여 stderr나 로그로 출력해주므로 간단하게 정보를 얻어올 수 있습니다. JDK의jps,jstat,jstack,jmap명령은 유용합니다. SJK tools은 더 고급 정보를 다룰 수 있습니다.네트워크 이슈들을 알아보기 위해서는 traceroute를 사용할 수도 있지만 더 좋은
mtr를 사용하세요.디스크가 왜 가득 찼는지 알아보기 위해서
ncdu를 사용해보세요. 일반적으로 사용하는du -sh *와 같은 커맨드를 사용하는 것보다는 시간을 줄일 수 있습니다.어떠한 소켓이나 프로세스가 사용하는 대역폭(bandwidth)를 찾아보려면
iftop나nethogs를 사용하세요.ab라는 툴(Apache에 딸려있는)은 신속하고 간단하게(quick-and-dirty) 웹서버의 성능을 체크하는데 유용합니다. 보다 복잡한 부하 테스트를 할 때는siege를 사용해보세요.strace와ltrace에 대해서 알아보세요. 이 커맨드들은 만일 어떤 프로그램에서 failing, hanging 혹은 crashing이 일어나거나 그 외에 여러분이 무슨 이유인지 알지 못하는 상황이나 성능에 대한 대략적인 내용을 얻고자 할 때 유용할 것입니다. 특히 프로파일링을 위한 옵션(-c)과 현재 실행 중인 프로세스에 붙이기 위한 옵션(-p)을 기억하세요.공유 라이브러리(shared libraries) 등을 체크하기 위해서는
ldd에 대해 알아보세요.gdb를 가지고 현재 실행 중인 프로세스에 연결하고 그 프로세스의 stack trace들을 얻는 방법을 알아보세요./proc를 사용하세요. 이것은 현재 발생하고 있는 문제를 디버깅할 때 종종 놀랍도록 큰 도움이 될 것입니다. 예시:/proc/cpuinfo,/proc/meminfo,/proc/cmdline,/proc/xxx/cwd,/proc/xxx/exe,/proc/xxx/fd/,/proc/xxx/smaps(xxx는 프로세스 id나 pid입니다).과거에 왜 무엇인가가 잘못되었는지를 디버깅할 때에는
sar가 매우 유용할 것입니다. 이 커맨드는 CPU, memory, network 등의 통계 내역을 보여줍니다.시스템의 보다 깊은 곳을 보거나 퍼포먼스를 분석하기 위해서는,
stap(SystemTap),perf,sysdig를 사용해보세요.여러분이 사용하는 Linux의 배포판이 무엇인지 확인(대부분의 배포판에서 작동합니다)하려면
uname이나uname -a또는lsb_release -a를 사용하세요.언제든지 무언가가 정말로 재미있는 반응을 보인다면
dmesg를 사용해보세요(아마도 하드웨어나 드라이버의 문제일 것입니다).파일을 삭제했는데
du로 확인해 예상한 디스크 공간을 확보하지 못했다면, 파일이 프로세스에 의해 사용 중인지 확인해보세요.lsof | grep deleted | grep "filename-of-my-big-file"
One-liners
커맨드들을 한데 묶어서 사용하는 예제들
sort/uniq를 사용하여 텍스트 파일의 교차점, 조합, 차이점을 확인이 필요할 때 상당한 도움이 될 겁니다. 가령a와b가 유일한 값들만을 가진 텍스트 파일이라 합시다. 이것이 임의의 크기인 파일을(그게 기가바이트라고 해도) 빠르게 작업할 수 있습니다. (Sort는 메모리 제한에 걸리지 않습니다만, 만약 루트 파티션이 작은 경우,/tmp를 사용하기 위해-T옵션을 사용하면 됩니다.) 위의LC_ALL에대한 내용은sort의-u옵션을 확인하십시오. (아래 예제에 집중하기 위해서 생략)cat a b | sort | uniq > c # c is a union b cat a b | sort | uniq -d > c # c is a intersect b cat a b b | sort | uniq -u > c # c is set difference a - bgrep . *을 사용해서 디렉터리 안의 모든 파일을 비주얼하게 살펴볼 수 있습니다.(r각 줄은 파일 이름과 같이 나옵니다) 아니면head -100 *를 이용할 수도 있습니다.(각 파일의 해더만 볼 수 있습니다.) 이는/sys,/proc,/etc같이 설정값들로 가득한 디렉터리에서 유용합니다.텍스트 파일의 세 번째 열의 숫자들의 모든 값을 더하는 것은 이렇게 합니다. 이 방법은 같은 일을 하는 파이썬 코드보다 3배 정도 빠르고, 1/3 정도의 길이밖에 안됩니다.
awk '{ x += $3 } END { print x }' myfile파일 트리에서 크기와 날짜를 보려면 이렇게 하세요. 이 명령어는
ls -l을 재귀적으로 수행하는 것과 같지만,ls -lR보다 더 읽기 쉽습니다.find . -type f -ls웹서버 로그 같은 텍스트 파일이 있다고 합시다. 그리고 URL 파라미터에 나타나는
acct_id같은 특정 값이 몇몇 행에 나타난다고 해보죠. 각각의acct_id에 대해 얼마나 많은 요청이 있었는지 알고 싶다면 다음처럼 할 수 있습니다.cat access.log | egrep -o 'acct_id=[0-9]+' | cut -d= -f2 | sort | uniq -c | sort -rn변경을 계속 모니터링하려면
watch를 이용하세요. 예를 들어watch -d -n 2 'ls -rtlh | tail'로 한 디렉터리 내의 파일 변경을 확인하거나,watch -d -n 2 ifconfig로 와이파이 설정을 고칠 때 네트워크 설정 변경을 확인할 수 있습니다.다음 함수를 실행하면 이 문서에 있는 팁 중 임의의 것을 얻을 수 있습니다(마크다운을 파싱하고 항목을 추출합니다).
function taocl() { curl -s https://raw.githubusercontent.com/jlevy/the-art-of-command-line/master/README.md | pandoc -f markdown -t html | xmlstarlet fo --html --dropdtd | xmlstarlet sel -t -v "(html/body/ul/li[count(p)>0])[$RANDOM mod last()+1]" | xmlstarlet unesc | fmt -80 }
Obscure but useful
expr: 산술적이거나 논리적인 작업을 수행하거나 정규표현식을 검증할때 사용합니다m4: 간단한 메크로 수행기를 실행합니다yes: 어떠한 한 문장을 매우 많이 출력합니다cal: 간단한 달력을 보여줍니다env: 어떤 한 커맨드를 실행합니다(스크립트를 만들때 유용합니다)printenv: 환경 변수들을 출력합니다(디버깅을 할때나 스크립트를 만들때 유용합니다)look: 어떤 문자열로 시작하는 영단어(혹은 파일의 어떤 한 줄)을 찾습니다cut,paste,join: 데이터를 수정할때 사용합니다fmt: 문단의 서식을 지정합니다pr: 문서의 페이지나 컬럼 서식을 지정합니다fold: 문서의 각 라인들을 특정한 길이에 맞게 수정합니다column: 문서의 컬럼이나 테이블의 서식을 지정합니다expand,unexpand: 탭을 공백으로 바꾸어주거나 공백을 탭으로 바꾸어줍니다nl: 줄 번호를 추가해줍니다seq: 숫자들을 출력하는데 사용합니다bc: 간단한 계산기를 실행합니다factor: 정수들을 인수분해하는데 사용합니다gpg: 파일들을 암호화하고 서명하는데 사용합니다toe: terminfo 엔트리들의 테이블(table of terminfo entries)nc: 네트워크를 디버깅하거나 데이터를 전송할 때 사용합니다socat: 소켓 릴레이나 TCP 포트로 내용을 전달할 때 사용합니다(netcat과 비슷합니다)slurm: 네트워크 상황을 시각화하여 보여줍니다dd: 파일들이나 디바이스들 간에 데이터를 옮길때 사용합니다file: 파일의 종류를 알아내는데 사용합니다tree: 디렉터리들과 그 하위 디렉터리를 마치 ls를 반복적으로 입력한 것처럼 트리의 형태로 보여줍니다stat: 파일의 정보를 보여줍니다time: 명령을 실행하고 시간을 잽니다timeout: 특정 시간만큼 명령을 실행하고 시간이 끝나면 프로세스를 종료합니다.lockfile:rm -f로만 지울 수 있는 세마포어 파일을 생성합니다logrotate: 로그를 로테이트, 압축, 메일로 보냅니다watch: 명령을 반복적으로 실행해 결과를 보여주거나 변경을 하일라이트합니다tac: 파일의 내용을 역순으로 출력합니다shuf: 파일의 각 줄들을 임의의 순서로 출력합니다comm: 정렬된 파일들을 각 라인별로 비교합니다pv: 파이프를 통해서 프로세스의 정보를 모니터링하는데 사용합니다hdandbvi: 바이너리 파일을 수정하거나 덤프를 얻어오는데 사용합니다strings: 바이너리 파일들에서 특정 문장을 추출하는데 사용합니다tr: 문자를 변환하거나 조작하는데 사용합니다iconvoruconv: 문서의 인코딩방식을 변환하는데 사용합니다splitandcsplit: 파일들을 쪼개는데 사용합니다sponge: 쓰기 전에 모든 입력을 읽습니다. 같은 파일에서 읽은 후에 쓰기에 유용합니다. 예를 들면grep -v something some-file | sponge some-file처럼 사용할 수 있습니다.units: 단위를 변환하거나 계산하는데 사용합니다 예를들어 furlongs/fortnight 단위를 twips/blink로 변환합니다 (/usr/share/units/definitions.units를 참고하세요)apg: 렌덤 패스워드를 생성합니다xz: 고효율의 파일 압축프로그램입니다ldd: 동적 라이브러리들의 정보를 보여줍니다nm: 오브젝트 파일들에 포함된 심볼정보를 얻어옵니다ab: 웹 서버를 벤치 마킹하는데 사용합니다strace: 시스템 콜을 디버깅할때 사용합니다mtr: 네트워크 디버깅시에 traceroute보다 더 낫습니다cssh: 쉘을 동시에 여러개 사용할때 사용합니다rsync: SSH를 이용해 원격 파일 시스템이나, 로컬 파일시스템의 파일과 폴더들을 동기화 할때 사용합니다ngrep: 네트워크 환경에서 grep과 같은 역할을 합니다host,dig: DNS 정보를 보여줍니다lsof: 프로세스 파일 디스크립터와 소켓의 정보를 보여줍니다dstat: 유용한 시스템 정보를 보여줍니다glances: 보다 고차원의 여러 서브시스템들의 정보를 한번에 보여줍니다iostat: 디스크의 사용량 정보를 보여줍니다mpstat: CPU 사용량 정보를 보여줍니다.vmstat: 메모리 사용량 정보를 보여줍니다.htop: 보다 개선된 형태의 top을 보여줍니다last: 로그인 했던 정보들을 보여줍니다w: 현재 누가 로그인했는지 보여줍니다id: 현재 유저나 그룹에 대한 식별 정보를 보여줍니다sar: 시스템 상태에 대한 정보를 보여줍니다ss: 소켓에 관한 통계자료들을 보여줍니다dmesg: 부팅 메시지와 시스템 에러 메시지들을 보여줍니다sysctl: 실행 시에 리눅스 커널 파라미터를 보여주거나 설정합니다hdparm: SATA/ATA disk들의 정보를 수정하거나 그것들이 작동하도록 합니다lsblk: 블록 디바이스들의 목록을 보여줍니다 : 여러분의 디스크들이나 디스크파티션들을 트리의 형태로 보여줍니다lshw,lscpu,lspci,lsusb,dmidecode: CPU, BIOS, RAID, graphics, devices 등의 하드웨어 정보를 보여줍니다lsmod,modifno: 커널 모듈의 상세정보를 목록으로 보여줍니다.fortune,ddate,sl: 에... 증기기관차를 생각하고있고 그것을 인용하고 싶다면 이것은 "유용"합니다
OS X only
OS X에서만 해당되는 항목입니다.
brew(Homebrew)나port(MacPorts)를 패키지 매니저로 사용합니다. 위의 많은 명령어를 OS X에 설치하여 사용할 수 있습니다.pbcopy를 이용하여 데스크톱 애플리케이션에 명령어 출력물을 복사하거나pbpaste를 이용해 붙여넣기를 할 수 있습니다.OS X 터미널에서 옵션 키를 알트 키(alt-b, alt-f 같은 위에 나온 명령)로 사용하려면 Preferences -> Profiles -> Keyboard를 열어 "Use Option as Meta key"를 선택하세요.
데스크톱 애플리케이션에서 파일을 열기위해,
open또는open -a /Applications/Whatever.app을 사용하면 됩니다.Spotlight:
mdfind를 이용해 파일을 찾고,mdls를 이용해 메타데이타 (사진 EXIF 정보와 같은) 목록을 볼 수 있습니다.OS X는 BSD Unix 기반이며 많은 명령어들을 (예로
ps,ls,tail,awk,sed) 사용할 수 있으며, 이것들은 Linux 버전들과 미묘한 차이가 있습니다. 그리고 크게는 System V-style Unix와 GNU 도구들에 많은 영향을 받았습니다. 이런 내용들을 man 페이지 상단의 "BSD General Commands Manual." 라는 문구를 통해 알 수 있습니다. 가끔은 GNU 버전이 설치되기도 합니다. (예로, GNU awk와 sed인gawk와gsed에서). 만약 이종 플랫폼 간 Bash 스크립트를 작성하려면, 동일한 명령어 (예로, 파이썬이나perl과 같은)나 테스트시 주의해야 합니다.OS X 릴리스 정보를 얻으시려면,
sw_vers를 사용하세요.
Windows only
Windows에서만 해당되는 항목입니다.
Windows 10에서는 Bash on Ubuntu on Windows를 사용할 수 있습니다. 이는 유닉스 커맨드 라인 도구와 함께 친숙한 Bash 환경을 제공합니다. 좋은 점은, 리눅스 프로그램을 Windows에서 사용할 수있게 합니다. 하지만 Bash에서 Windows 프로그램을 사용할 수는 없습니다.
Cygwin를 설치해 Microsoft Windows에서 유닉스 셸을 사용할 수 있습니다. 이 문서에 기술된 대부분의 것들은 그대로 동작할 것입니다.
Cygwin의 패키지 매니저로 유닉스 프로그램을 더 설치할 수 있습니다.
커맨드 라인 창으로
mintty를 사용하세요.Windows의 클립보드를
/dev/clipboard로 접근할 수 있습니다.cygstart을 실행해 등록된 애플리케이션을 사용해 임의의 파일을 열 수 있습니다.Windows 레지스트리는
regtool로 접근할 수 있습니다.C:\\Windows 드라이브 경로는 Cygwin에서는/cygdrive/c가 되고, Cygwin의/Windows에서C:\cygwin가 되는것을 알아 두세요. Cygwin과 Windows 스타일의 파일 패스는cygpath로 변환할 수 있습니다. 이는 Windows 프로그램을 실행하는 프로그램에서 유용하게 사용됩니다.You can perform and script most Windows system administration tasks from the command line by learning and using
wmic.Windows에서 유닉스 룩엔필을 얻는 다른 대안은 Cash입니다. 이 환경에는 매우 적은 유닉스 명령과 커맨드 라인 옵션만 사용가능하니 주의하세요.
Windows에서 GNU 개발자 툴(GCC같은)을 얻는 다른 대안으로 MinGW와 거기에 포함된 MSYS 패키지가 있습니다. 여기에는 bash, gawk, make, grep같은 도구가 포함됩니다. MSYS는 Cygwin에 비교하면 모든 기능은 없습니다. MinGW는 유닉스 툴을 네이티브 Windows로 포팅할 때 부분적으로 유용합니다.
More resources
- awesome-shell: 셸에 대한 툴과 리소스들이 잘 정리되어 있는 리스트입니다.
- awesome-osx-command-line: OS X 커맨드 라인에 관해 더 깊이 알수 있는 가이드 입니다.
- Strict mode: 보다 나은 셸 스크립트를 작성하기 위한 정보글입니다.
- shellcheck: 셸 스크립트 정적 분석 도구 입니다. 특히, bash/sh/zsh에 대한 린트입니다.
- Filenames and Pathnames in Shell: 셸 스크립트에서 파일 이름을 처리하는 법을 다루는 슬프도록 복잡한 미니츄어입니다.
- Data Science at the Command Line: 같은 이름의 책에서 나온, 데이터 사이언스를 위한 더 나은 명령과 도구들 입니다.
Disclaimer
매우 작은 작업을 제외한 코드들은 다른 사람이 읽을 수 있도록 작성됩니다. 큰 힘에는 책임이 따릅니다. Bash에서 뭔가를 할 수 있다는 것은 Bash로 해야 된다는 의미가 아닙니다! ;)
License
이 저작물은 Creative Commons Attribution-ShareAlike 4.0 International License에 따라 이용할 수 있습니다.